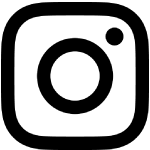St. Louis County Library’s virtual programs are being offered through Zoom, a free video conferencing program. Below are some instructions to help you get started. Computer Lab trainers are also available to help. Fill out the Book a Trainer form a few days before the scheduled event, and we’ll be in touch. Other options are available on the Contact Us page.
To Download the Zoom App:
On a smartphone or tablet, go to the App Store (on Apple iOS devices) or Google Play Store (on Android devices). Search for “Zoom,” and tap Get or Install next to ZOOM Cloud Meetings.
On a computer, go to https://zoom.us/download and click the blue Download button under Zoom Meetings for Clients.
To Join a Zoom Meeting or Webinar:
- Click the blue link in the registration email you received.
- If Zoom doesn’t open automatically, click or tap Open Zoom Meetings or Open with Zoom.
- If prompted, click Join with Video or Join without Video based on whether you would like your video camera on during the meeting.
- If prompted, click Join with Computer Audio or Call using Internet Audio. This will allow you to hear everything that happens in the meeting or webinar.
- If prompted, type the name that you would like to use during the meeting.
If you cannot hear the current meeting:
- Make sure the volume is turned up on your device.
- If you see an icon that says Join Audio, click or tap that icon.

To turn your microphone on or off:
Click the picture of the microphone on your screen. If there is a red slash through the picture, your microphone is currently off (muted). Otherwise, your microphone is on. Note: If you are in a webinar, you will not see the microphone icon because you will not be able to turn your microphone on.


To turn your camera on or off:
Click the picture of the video camera on your screen. If there is a red slash through the picture, your camera is currently off. Otherwise, your camera is on. Note: If you are in a webinar, you will not see the camera icon because you will not be able to turn your camera on.


To Join a Practice Meeting:
Go to Zoom’s website, and then click the blue Join button to join a practice Zoom meeting.