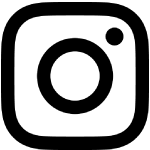How to Reserve Meeting Rooms
The Library’s Spaces software is a quick and easy way to reserve Library meeting rooms from any computer or mobile device.
Organization
To complete a meeting room request you will be asked if your reservation is on behalf of an organization. Follow Request A Meeting Room instructions listed below for help.
First Time Users
If this is your first time making a reservation, you'll need to create an account.
Returning Users
Returning users can go to your account to reset your password, manage (create, cancel, edit) reservations, and add or remove your affiliated organizations.
Request a Meeting Room
- Log into your account
- Enter your preferred date and time and click “Search for a Space”

- All available branch meetings rooms will be listed. Filtering by Location and Date & Time is available
Filtering Help
- “Locations” (Left-side of the screen) - Select the branch and click on the "+" sign to the left of the branch title to select rooms to be included in the available reservation list as well as any equipment they require.
- “Date” & “Time” (Top of the screen) - Date and the timeframe can be changed. Click in each box and make a selection.
Color Key
- (GREEN BAR) = Room is available to be booked.
- (WHITE BAR) = This time has not been selected, but is available to be booked.
- (GRAY BAR) = Room is unavailable.
- (PINK BAR) =Room is available for this time slot, but there is a conflict with part of the reservation.
- (RED BAR) = Branch is closed or there is a conflict between the desired time and room availability.

- Click on “Pick Me” when you find the room you want to request that meets the capacity limit for your group.
- Enter a purpose for which you intend to use the room.
- Selecting an Organization
- If you are affiliated with an organization, click “Join an Organization” and choose your organization from the list.
- If your organization is not listed, choose “Other” and specify your organization in the “Purpose” field. A staff member will contact you to create an organization affiliation.
- If you are not affiliated with an organization, choose “No organization.”
- You can also request to create a new organization by choosing the "Create Organization" link. Note: After the organization request is submitted by you, the new organization must first be approved by staff before it is available as an optional organization from the drop-down list.
- In your account you can join and edit your list of organizations.
- Click “Submit Request”
The room is NOT reserved until Library staff have reviewed and approved your request.
- Check your email.
You will be sent an email stating that your request has been submitted.
You will be sent an email notifying you if your request has been approved or denied.